How To Create A Folder In Gmail On Iphone
Keeping a tidy inbox is no small feat.
Gmail automatically sorts emails into Primary, Social, and Promotions categories, which can be handy for reference or quick deletion, but some users prefer to be even more organized than that. Don't delete your gmail account just because you can't reach the coveted inbox zero! There is hope in the form of labels.
In this tutorial, you'll learn how to create folders (aka labels) in Gmail so you can organize emails into categories of your choosing.
How to create folders in Gmail
Folders in Gmail are actually called labels. The emails themselves will stay in your regular inbox once you "label" them, but will also be sorted into "folders" in your sidebar according to the labels you give them.
In the end, it doesn't really matter what you call them. Whether you need to sort emails for work, play, or potential blackmail material, we've got you covered.
How to create folders in Gmail
- Select at least one email
- Click on the label icon and select "Create new"
- Name the folder and choose a nesting option
Looking for a more in-depth breakdown of how to create folders in Gmail? Read on for detailed instructions, tips, and how to create folders on your desktop or jump ahead for how to do it from the Gmail app.

How to create labels in Gmail
Before you begin, open your inbox. Do this by going to gmail.com and logging in with your credentials.
You're in? All right, let's get to it!
Step 1: Select at least one email
Gmail does not allow you to make a folder with nothing in it, so if you haven't decided which emails you want to put in a folder, take a moment to do that now. Keep in mind you can always add or remove emails from the folder, so don't stress out about it too much.
Select the email by checking the box next to it in your inbox.
Step 2: Click on the label icon and select "Create new"
Click on the label icon in the top menu bar directly above your inbox. It looks like a small tab or arrow. This icon will not appear until you've selected at least one email, so if you can't see the icon, make sure you have an email selected.
Since you want to create a new folder, select "Create new" on the bottom of the dropdown menu.
![]()
Step 3: Name the folder and choose a nesting option
After you click on "Create new," another menu will appear prompting you to give your new label a name. Type an appropriate name for the label/folder underneath "Label as." The name you typed will appear in quotations next to "(create new)." Click on this button to create the label.
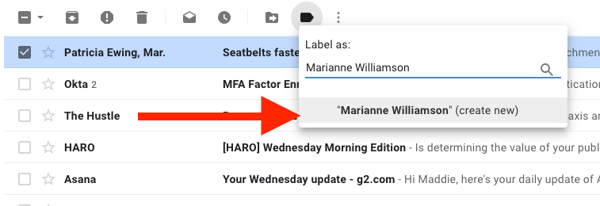
After you create the new label, another box will pop up asking you to choose a nesting option. If you want your label to stand alone, select "Create" then move on to the next step.
If you have a label you've already created that you would like your new label to nest under, select that label from the "Please select a parent" drop-down menu.
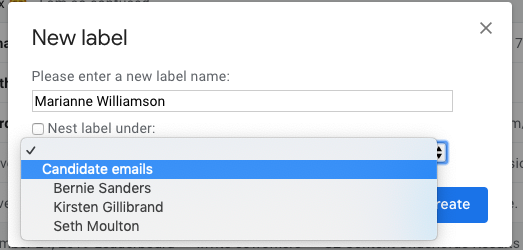
Step 4: Add more emails to the label
Now that you've created a label, you can add other emails to it. Do this by selecting the emails you want to add from your inbox, clicking the label icon, then selecting the label you'd like to add to.
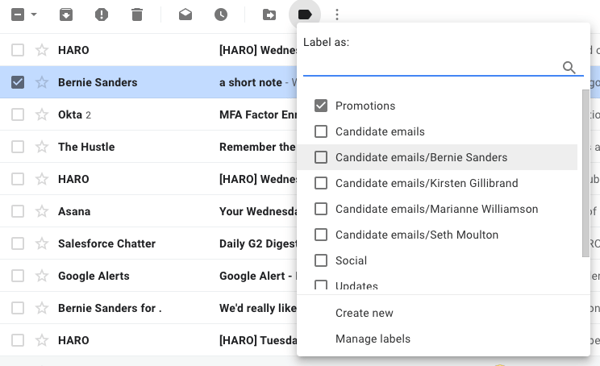
You can remove emails from the label/folder the same way. Just select the email, click the label icon, and uncheck the label from the menu.
Tip: You can color-code a label by hovering over it in the sidebar, clicking the three dots next to it, hovering over "Label color," then clicking on a color.
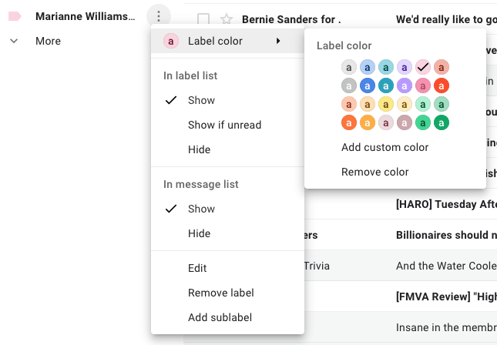
How to create folders in Gmail app
You can organize on the go as well as from your desktop. Open the Gmail app on your mobile device and follow these instructions to create labels/folders.
Step 1: Select the three bars on the top left of your screen, then click "Create new"
Click on the three bars on the top left to open the Gmail menu.
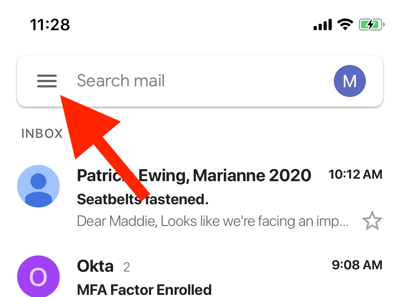
Scroll down and you will see a "+ Create new" option. Select this option.
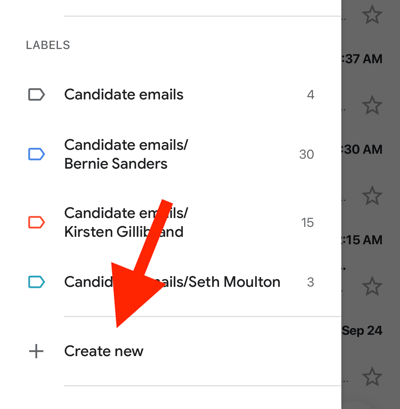
Step 2: Name your new label
You will then be prompted to name your label. Enter a name for the label where it says "Type the name." on this screen. Once you've typed something, select "DONE" on the top right corner of your screen.
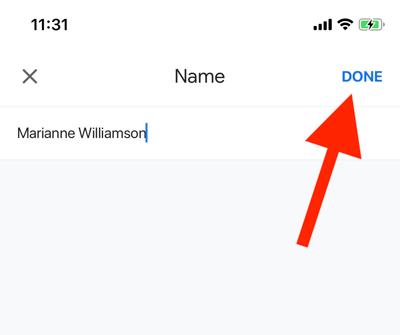
Step 3: Add emails to the label
From your inbox, select the emails you want to add to your new label in your inbox, then click on the three dots in the top right corner of your screen.
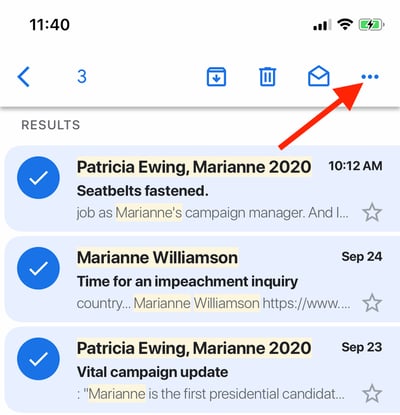
A menu will pop up. Click on "Move to" from this menu.
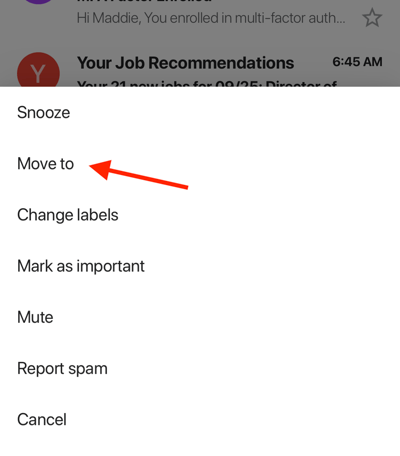
From there, select the label you would like to sort the emails under, and they will be sorted.
 Label on!
Label on!
Repeat this process to create as many labels as you need. You will find that there are a few other ways to do this in Gmail—experiment until you find the best method to suit your needs. Here's to your inbox's more organized future!
Now that you're organized, you might want a break from your inbox. Learn how to sign out of Gmail .
How To Create A Folder In Gmail On Iphone
Source: https://learn.g2.com/how-to-create-folders-in-gmail
Posted by: wellsdresse.blogspot.com

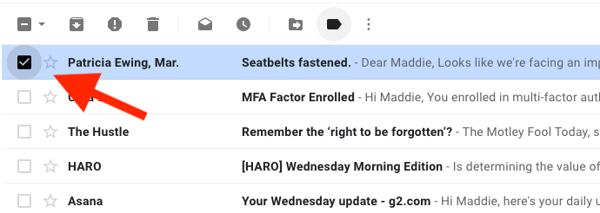

0 Response to "How To Create A Folder In Gmail On Iphone"
Post a Comment